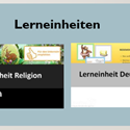Medienzentrum
Herzlich willkommen im Medienzentrum Waldeck-Frankenberg!
Das Medienzentrum des Landkreises Waldeck-Frankenberg unterstützt nicht nur Lehrkräfte, sondern alle Menschen im Bereich der Jugend- und Erwachsenenbildung - ob durch den Verleih von audiovisuellen Medien und Geräten, die Online-Bereitstellung digitaler Bildungsmedien für den schulischen Bereich oder Angebote im eigenen Maker Space Waldeck-Frankenberg.
Hierzu gehören Beratung und Fortbildung zum kompetenten Umgang mit Medien und Geräten: Das Zentrum unterstützt dabei, die Medienkompetenz und Bildung von Kindern, Jugendlichen und Erwachsenen zu fördern. Das Zentrum hat zwei Standorte im Landkreis Waldeck-Frankenberg - und zwar in den Verwaltungsstellen des Landkreises in Korbach und Frankenberg.